2008年08月16日
IE7をカスタマイズする。
リンクが貼れません (IE7の新機能)を前回説明しましたが
6)の警告

7)の警告

などがいちいち邪魔ということで
これを出ないようにするには?
IE7の設定をちょこっと変えるだけで
これらの警告が出ないようになります。
1)IE7を起動します。
2)メニューバーの ツール(T) -> インターネットオプション(O)

3)セキュリティタブ -> 信頼済みサイト ->サイトボタン

4)このwebサイトをゾーンに追加するに eしずおかのアドレスを入力
(http://www2.eshizuoka.jp/)
5)そのゾーンのサイトにはすべてサーバーの確認(https)を必要とする
の レ点を取る
6)追加ボタンを押す
7)閉じるボタンを押す
※順番を間違えるとエラーになります。

8)プライバシータブ -> ポップアップブロックの「設定」ボタン

9)許可するwebサイトのアドレス に eしずおかのアドレスを入力
「追加」ボタン -> 「閉じる」ボタン
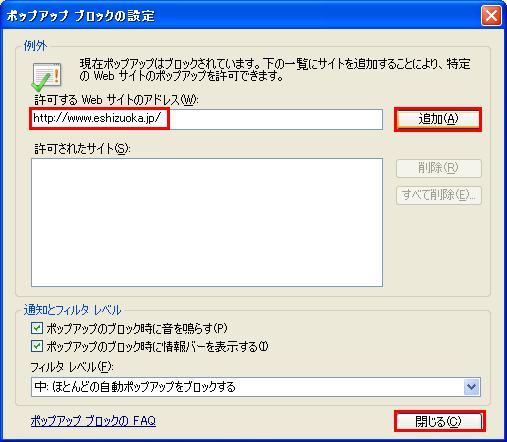
10)最後に「OK」を押して完了
これでいちいち警告が出ることはありません。
6)の警告
7)の警告
などがいちいち邪魔ということで
これを出ないようにするには?
IE7の設定をちょこっと変えるだけで
これらの警告が出ないようになります。
1)IE7を起動します。
2)メニューバーの ツール(T) -> インターネットオプション(O)
3)セキュリティタブ -> 信頼済みサイト ->サイトボタン
4)このwebサイトをゾーンに追加するに eしずおかのアドレスを入力
(http://www2.eshizuoka.jp/)
5)そのゾーンのサイトにはすべてサーバーの確認(https)を必要とする
の レ点を取る
6)追加ボタンを押す
7)閉じるボタンを押す
※順番を間違えるとエラーになります。
8)プライバシータブ -> ポップアップブロックの「設定」ボタン
9)許可するwebサイトのアドレス に eしずおかのアドレスを入力
「追加」ボタン -> 「閉じる」ボタン
10)最後に「OK」を押して完了
これでいちいち警告が出ることはありません。
2008年08月15日
リンクが貼れません (IE7の新機能)
WindowsVistaのブラウザ(インターネットを見るプログラム)は標準では
InternetExproler7(以降IE7)ストールされています。
WindowsXPも Windowsの更新を行うとIE6がIE7にアップグレードされます。
確認方法
画面上部のメニューバー ヘルプ(H) -> バージョン情報(A)

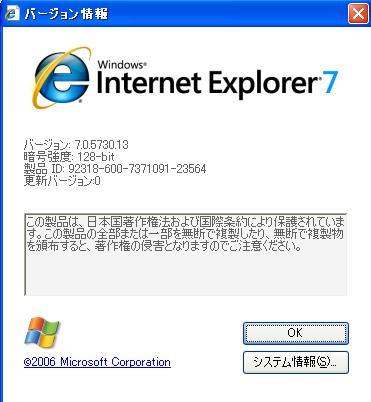
自分の IEのバージョンを確認しましょう。
で、このIE7が曲者です。
セキュリティが向上したので色々障害が出ます。
リンクボタンを押しても リンクの窓が出なくなりました。
ではどうしたらいいのでしょうか?
おじさんの独り言 「おじさんだもん」にリンクを貼ってみましょう
まず準備です。
1)リンクしたいページを表示します。
2)表示したページのアドレスバーの右クリックして コピーを選択します。

これでパソコンのクリップボードというところに記憶されました。
3)自分のブログを開いて 「管理画面」の「記事投稿」で記事を書きます。
4)リンクを貼りたい文字をドラッグして反転させます。

5)リンクボタン(鎖のボタン)をクリックします。

6)画面にIE7の警告が出ます。

必ず「アクセスを許可する」を選択します。
7)情報バーの警告が表示される(表示されない場合もある)

(「閉じる」をクリックします。
8)上部に金色の帯が表示されるので その帯をクリックする

9)金の帯の下に、メッセージが表示されるので
「スクリプト化されたウインドウの実行を一時的に許可」を選択

(リンクの窓が表示されることはない・・・・)
10)再度リンクの鎖マークをクリックする
11)Explorerユーザープロンプト が表示されるので
URL欄の文字をすべて消す
キーボードの CTRL+「V」を押すと2)でコピーしたアドレスが
貼り付きます。(右クリックで貼り付けでもOK!)

おじさんの独り言 「おじさんだもん」
InternetExproler7(以降IE7)ストールされています。
WindowsXPも Windowsの更新を行うとIE6がIE7にアップグレードされます。
確認方法
画面上部のメニューバー ヘルプ(H) -> バージョン情報(A)
自分の IEのバージョンを確認しましょう。
で、このIE7が曲者です。
セキュリティが向上したので色々障害が出ます。
リンクボタンを押しても リンクの窓が出なくなりました。
ではどうしたらいいのでしょうか?
おじさんの独り言 「おじさんだもん」にリンクを貼ってみましょう
まず準備です。
1)リンクしたいページを表示します。
2)表示したページのアドレスバーの右クリックして コピーを選択します。
これでパソコンのクリップボードというところに記憶されました。
3)自分のブログを開いて 「管理画面」の「記事投稿」で記事を書きます。
4)リンクを貼りたい文字をドラッグして反転させます。
5)リンクボタン(鎖のボタン)をクリックします。
6)画面にIE7の警告が出ます。
必ず「アクセスを許可する」を選択します。
7)情報バーの警告が表示される(表示されない場合もある)
(「閉じる」をクリックします。
8)上部に金色の帯が表示されるので その帯をクリックする
9)金の帯の下に、メッセージが表示されるので
「スクリプト化されたウインドウの実行を一時的に許可」を選択
(リンクの窓が表示されることはない・・・・)
10)再度リンクの鎖マークをクリックする
11)Explorerユーザープロンプト が表示されるので
URL欄の文字をすべて消す
キーボードの CTRL+「V」を押すと2)でコピーしたアドレスが
貼り付きます。(右クリックで貼り付けでもOK!)
おじさんの独り言 「おじさんだもん」
2008年08月07日
YouTubeをブログに貼る
YouTubeをブログに貼り付けて 動画表示させたい!
リクエストにお答えします。
<ご注意>
YouTubeの動画には 著作権に違反している動画も見受けられます。
専門家でも意見の分かれるところですが この違法動画をブログに貼り付ける行為も
著作権に違反しているとみなすという見解もあります。
この点を踏まえてから 以降をお読みくださいませ。
(1)YouTubeのページを開く
http://jp.youtube.com/
(2)検索窓にキーワードを入力 「検索」ボタンをクリック

(3)表示された動画をひとつ選択
(例 長岡花火2008 天地人花火 フルハイビィジョン撮影)
(4)動画が再生される
(5)場面右側の <object width="425" height="344">.....と表示されている窓を右クリック
さらに表示されるショートカットメニューからコピーをクリック
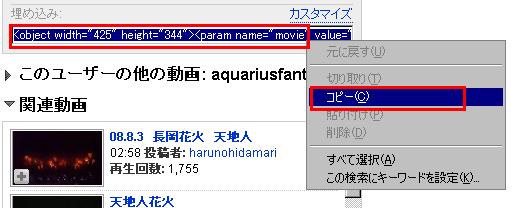
(6)YouTubeの動画アドレスがコピーされたので これをブログに貼り付けます。
(7) 自分のブログ 投稿画面を表示し 適当なところで 右クリック 「貼り付け」
(8)ブログに<object width="425" height="344"で始まる 長い英文が表示されれば完了
試してみましょう
この画面が表示されればOK!です
リクエストにお答えします。
<ご注意>
YouTubeの動画には 著作権に違反している動画も見受けられます。
専門家でも意見の分かれるところですが この違法動画をブログに貼り付ける行為も
著作権に違反しているとみなすという見解もあります。
この点を踏まえてから 以降をお読みくださいませ。
(1)YouTubeのページを開く
http://jp.youtube.com/
(2)検索窓にキーワードを入力 「検索」ボタンをクリック
(3)表示された動画をひとつ選択
(例 長岡花火2008 天地人花火 フルハイビィジョン撮影)
(4)動画が再生される
(5)場面右側の <object width="425" height="344">.....と表示されている窓を右クリック
さらに表示されるショートカットメニューからコピーをクリック
(6)YouTubeの動画アドレスがコピーされたので これをブログに貼り付けます。
(7) 自分のブログ 投稿画面を表示し 適当なところで 右クリック 「貼り付け」
(8)ブログに<object width="425" height="344"で始まる 長い英文が表示されれば完了
試してみましょう
この画面が表示されればOK!です
2008年08月01日
キャプチャしよう!
キャプチャって何? と聞かれるので ここで解説を。
できれは プリントアウトしてお使いくださいませ。
キャプチャとは、パソコン画面のコピーのことです。
例えば アクセス数が 5万アクセスちょうどのブログにお邪魔しました。
この画面を記録しておきたい!なんてときに使う機能です。
パソコンの画面をデジカメで撮る必要もありません。
簡単ですから ちょっとやってみましょう
PCはWindowsXPを基本にしておりますので
Vistaの方は若干違うかもです・・・
(1)画面を取り込もう
この作業は今画面に映っている画をデータとしてパソコンに記憶させます。
簡単に言うとデジカメで写真撮る様なものです(ちょっと違うけど・・・)
PCに取り込みたい画面が出ている状態で 「PrintScreen」または「PrtScn」を押します
自分のブログでも表示させて試して見ましょう。
複数窓が開いてる場合は Alt+「PrtScn」を押します(まぁ どちらでもいいっすよ)
※画面上何も起こりませんが、パソコンのクリップボードってところに記憶されました。
(2)画像を編集「1」「ペイントの起動」
では、画像編集ソフトを起動しましょう。
Windowsパソコンには無料のソフト「ペイント」がついているのでそれを使います。
左下の「スタート」→「全てのプログラム」→「アクセサリ」→「ペイント」でペイントを起動
(3)画像を編集「2」「ペイントの設定変更」
ペイントの画面が表示されると白いキャンバスが現れます
でもこれは大きすぎですので 事前に小さくしておきましょう
小さい分にはいくらでも小さくていいです
大きい画像を貼り付けるとそれに合わせて自然に大きくなります。
上段のメニューバーから 「変形(I)」→「キャンバスの色とサイズ(A)」

この赤線で囲んだところの数字を変えます(規定値を押せば前の状態に戻りますからね)
それぞれ「10」「10」に変更したら「OK」をクリック
(4)画像の編集「3」画像の貼付け
さきほど取り込んだ画像をペイントに貼り付けます
「編集(E)」→「貼付け(P)」で貼り付きます。

※ここで 何も起こらなければ(1)の作業が失敗ですね
(1)に戻ってやり直してください・・・なぜかなぁ??
(5)画像の編集「4」画像の一部選択
貼り付いた画像の一部だけ選択しましょう
ここでは アクセスカウンターの部分を選択します

左上のツールバーの右上(赤で囲んだ)「選択」という四角の点線ボタンをクリックします
マウスアイコンをキャンバス上に持っていくと「十」に変わりましたよね?
この状態で マウスの左ボタンを押しながらドラックすると四角が書けます

この四角の中が選択範囲になります(失敗したら何回でもやり直してください)
(6)画像の編集「5」画像の切り取り
選択した画像を切り取りしましょう
「編集」→「切り取り」(「コピー」でも大丈夫です)
切り取りを選ぶとその部分が白く抜かれます

(7)画像の編集「6」画像の再貼付け
切り取った画像を貼り付ける新しいキャンバスを用意します
「ファイル」→「新規」
生意気にも 「***への変更を保存しますか?」と聞いてきます
切り取った部分だけ欲しくて あと(抜け殻)はいらないのでここでは「いいえ」をクリック

(4)の要領で 先ほど切り取った画像を貼り付けます
「編集」→「貼付け」

(8)名前をつけて保存
後は名前をつけて保存するだけです
「ファイル」→「名前をつけて保存」
保存する場所は、どこでもいいですが普段ブログ用の写真を入れておくフォルダがいいと思います
ファイル名は適当につけましょう ブログによっては日本語で入力すると表示されません
半角英数で入力がいいと思います
注意点はファイルの種類です(←必ず変更してください)
ペイントは標準でBMP形式ですが、eしずおかは対応していません。
JPEG形式を必ず選択しましょう

これで作業完了です
後は通常の写真を貼り付けるように eしずおかの記事投稿画面で貼り付けましょう
この方法を覚えると 簡単な写真の加工も行なえます。
ぜひチャレンジしてみてください
できれは プリントアウトしてお使いくださいませ。
キャプチャとは、パソコン画面のコピーのことです。
例えば アクセス数が 5万アクセスちょうどのブログにお邪魔しました。
この画面を記録しておきたい!なんてときに使う機能です。
パソコンの画面をデジカメで撮る必要もありません。
簡単ですから ちょっとやってみましょう
PCはWindowsXPを基本にしておりますので
Vistaの方は若干違うかもです・・・
(1)画面を取り込もう
この作業は今画面に映っている画をデータとしてパソコンに記憶させます。
簡単に言うとデジカメで写真撮る様なものです(ちょっと違うけど・・・)
PCに取り込みたい画面が出ている状態で 「PrintScreen」または「PrtScn」を押します
自分のブログでも表示させて試して見ましょう。
複数窓が開いてる場合は Alt+「PrtScn」を押します(まぁ どちらでもいいっすよ)
※画面上何も起こりませんが、パソコンのクリップボードってところに記憶されました。
(2)画像を編集「1」「ペイントの起動」
では、画像編集ソフトを起動しましょう。
Windowsパソコンには無料のソフト「ペイント」がついているのでそれを使います。
左下の「スタート」→「全てのプログラム」→「アクセサリ」→「ペイント」でペイントを起動
(3)画像を編集「2」「ペイントの設定変更」
ペイントの画面が表示されると白いキャンバスが現れます
でもこれは大きすぎですので 事前に小さくしておきましょう
小さい分にはいくらでも小さくていいです
大きい画像を貼り付けるとそれに合わせて自然に大きくなります。
上段のメニューバーから 「変形(I)」→「キャンバスの色とサイズ(A)」
この赤線で囲んだところの数字を変えます(規定値を押せば前の状態に戻りますからね)
それぞれ「10」「10」に変更したら「OK」をクリック
(4)画像の編集「3」画像の貼付け
さきほど取り込んだ画像をペイントに貼り付けます
「編集(E)」→「貼付け(P)」で貼り付きます。
※ここで 何も起こらなければ(1)の作業が失敗ですね
(1)に戻ってやり直してください・・・なぜかなぁ??
(5)画像の編集「4」画像の一部選択
貼り付いた画像の一部だけ選択しましょう
ここでは アクセスカウンターの部分を選択します
左上のツールバーの右上(赤で囲んだ)「選択」という四角の点線ボタンをクリックします
マウスアイコンをキャンバス上に持っていくと「十」に変わりましたよね?
この状態で マウスの左ボタンを押しながらドラックすると四角が書けます
この四角の中が選択範囲になります(失敗したら何回でもやり直してください)
(6)画像の編集「5」画像の切り取り
選択した画像を切り取りしましょう
「編集」→「切り取り」(「コピー」でも大丈夫です)
切り取りを選ぶとその部分が白く抜かれます
(7)画像の編集「6」画像の再貼付け
切り取った画像を貼り付ける新しいキャンバスを用意します
「ファイル」→「新規」
生意気にも 「***への変更を保存しますか?」と聞いてきます
切り取った部分だけ欲しくて あと(抜け殻)はいらないのでここでは「いいえ」をクリック
(4)の要領で 先ほど切り取った画像を貼り付けます
「編集」→「貼付け」
(8)名前をつけて保存
後は名前をつけて保存するだけです
「ファイル」→「名前をつけて保存」
保存する場所は、どこでもいいですが普段ブログ用の写真を入れておくフォルダがいいと思います
ファイル名は適当につけましょう ブログによっては日本語で入力すると表示されません
半角英数で入力がいいと思います
注意点はファイルの種類です(←必ず変更してください)
ペイントは標準でBMP形式ですが、eしずおかは対応していません。
JPEG形式を必ず選択しましょう
これで作業完了です
後は通常の写真を貼り付けるように eしずおかの記事投稿画面で貼り付けましょう
この方法を覚えると 簡単な写真の加工も行なえます。
ぜひチャレンジしてみてください


